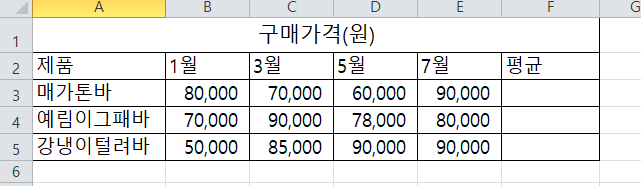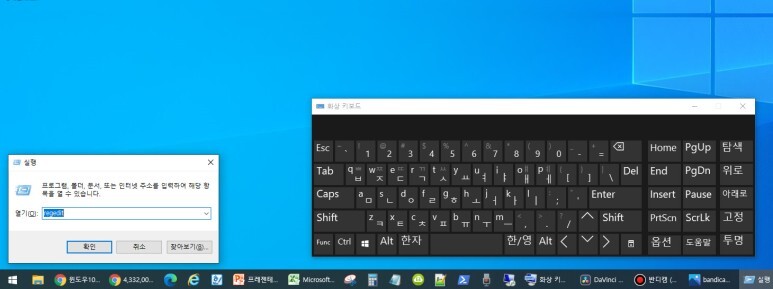■ 엑셀을 사용하다 보면 시트안에 특정 문자를 바꿔야 하는데 일일히 바꾸기 귀찮을 때 가 있다.■ 그때 사용할 바꾸기 기능에 대해서 알아보겠다.■ 예시를 보자- 주소를 보니 어디에는 "경기도"가 들어가 있고 어디에는 없다.- 깔끔하게 경기도를 지워보는건 어떨까? 아니면- 경기도를 넣어보는건 어떨까?■ 문자를 바꿔주는 바꾸기 기능을 써보자- 망원경 모양 아이콘이나 찾기(컨트롤+F)를 실행한다.- 바꾸기 탭을 선택한다.1. 그럼 B열 주소에 "경기도"를 넣어보자① B열에 A열을 복사해준다.② 찾을 내용에 "김포시"③ 바꿀 내용에 "경기도 김포시" 를 넣는다④ 모두 바꾸기를 해준다. ⑤ 빨간박스 같이 경기도가 중복되어 "경기도 경기도"가 됐다.⑥ "경기도 경기도" 를 "경기도"로 바꾸기를 ..