엑셀. 엑셀 창 따로 열기
■ 엑셀을 사용하다 보면 여러개 파일을 열었는데 창은 하나여서 상호 참조하기 어려운 경우가 자주 있다.
- 예시 영상을 보자 https://youtu.be/-Dz8lLTN9Xo
■ 창을 따로 여는 방법은 여러가지가 있다. 하지만 내가 써보니 아래 두가지 방법이 그나마 최선같아서 두가지 방법을 포스팅 해본다.
1. 창마다 따로 엑셀을 실행해 주는 방법
- 파일을 더블클릭 하지 않고 엑셀 프로그램을 열어 드래그 해주는 방법이다.
- 영상으로 보자. https://youtu.be/25psfVX5q0s
- 이 방법의 장점은 엑셀만 추가로 실행시키면 된다는 장점이 있다.
하지만, 파일을 더블클릭해 실행할 수 없다는 점이 큰 단점이다.
2. 레지스트리를 수정해서 창을 나눠열어보자.
1) regedit를 실행한다.
→ 윈도우 + R → regedit
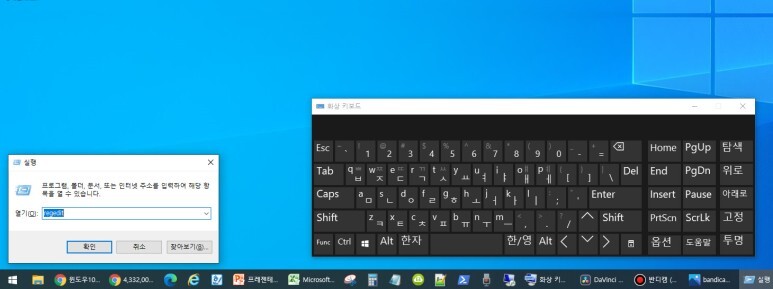
2) HKEY_CLASSES_ROOT 아래 Excel.Sheet.12 아래 shell 아래 Open 폴더를 선택한다.
3) Open 폴더를 OpenBak 폴더로 바꾼다. (문제가 생기면 원복하기 위해서다)
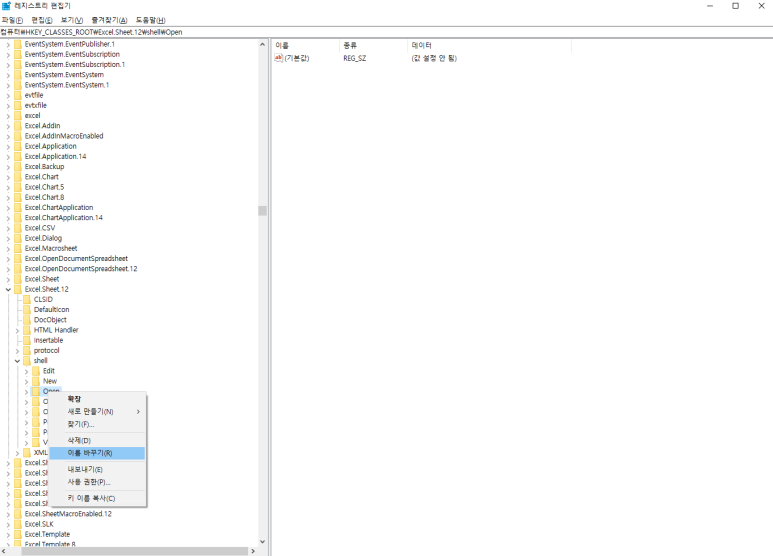
4) shell 폴더를 선택 → 새로만들기 → 키 → 이름을 Open(대문자 주의)으로 한다.
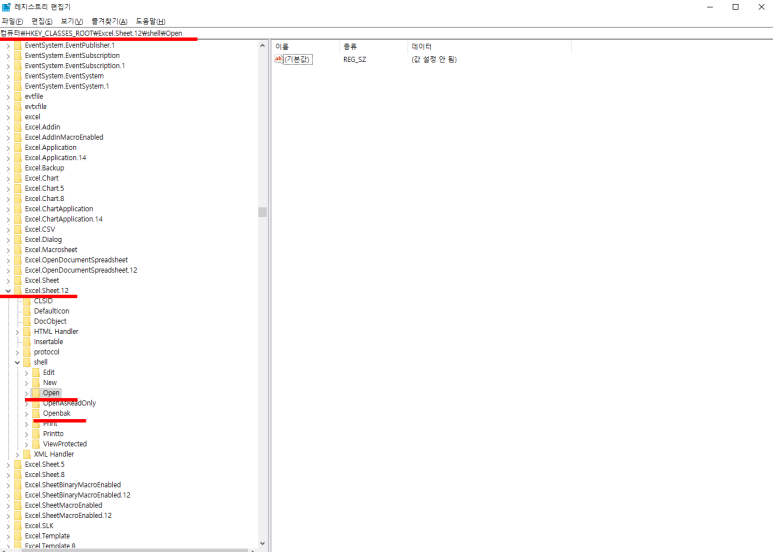
4) Open 폴더를 선택 → 새로만들기 → 키 → 이름을 command로 한다.
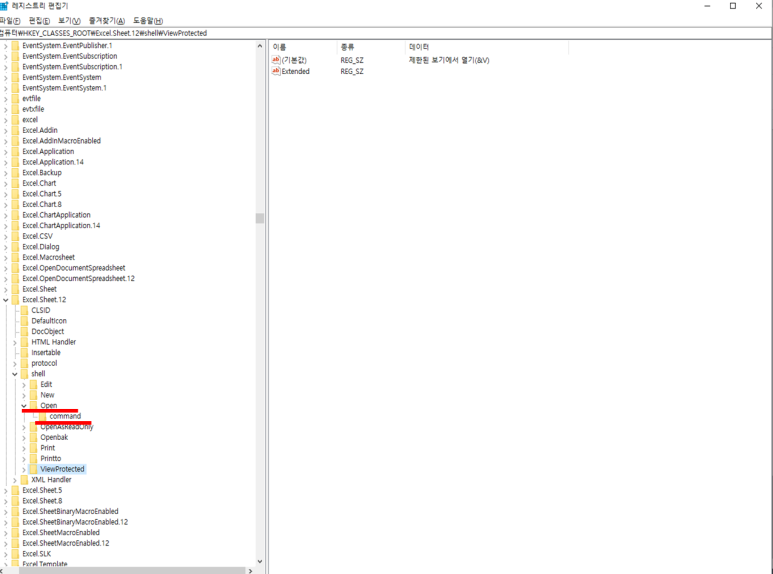
5) HKEY_CLASSES_ROOT → Excel.Sheet.12 → shell → Openbak → command 폴더의 기본값을 복사한다.
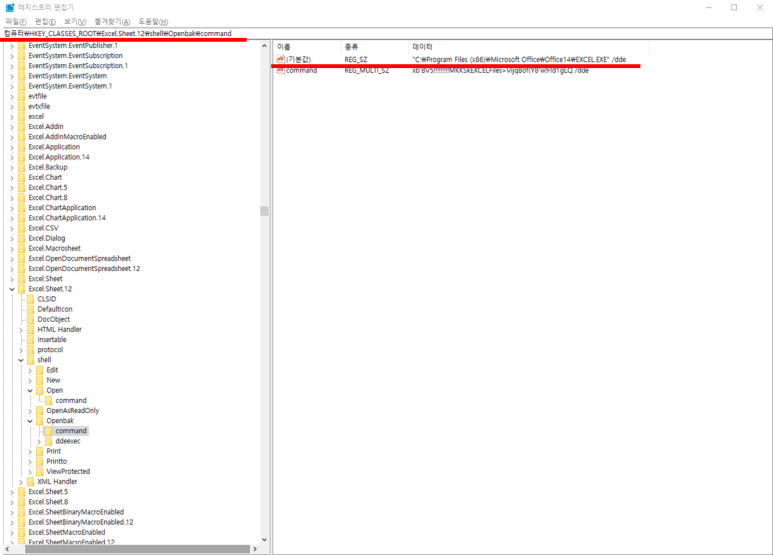
6) HKEY_CLASSES_ROOT → Excel.Sheet.12 → shell → Open → command → 기본값을 5)에서 복사한 값을 수정해서 넣는다.
- 원래값 : "C:\Program Files (x86)\Microsoft Office\Office14\EXCEL.EXE" /dde
- 바꾼값 : "C:\Program Files (x86)\Microsoft Office\Office14\EXCEL.EXE" /m "%1"
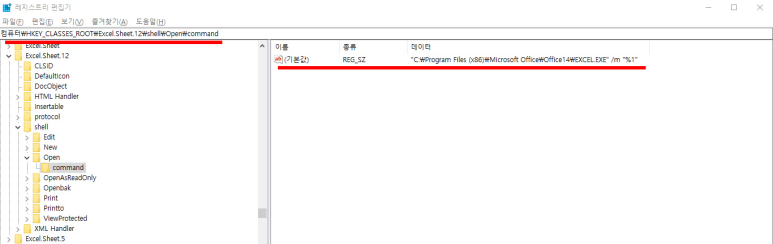
7) regedit를 끈다.
8) 엑셀창이 개별로 열리는지 확인해 보자. https://youtu.be/5B25NbuYzCw
■ 이번 포스팅에서는 엑셀 창을 파일별로 분리해서 여는 방법을 알아봤다.
■ 이번 포스팅은 이것으로 마친다.
■ 내일은 오늘보다 행복한 날이될꺼다.
나도 여러분도 할 수 있다. 되게 할 수 있다